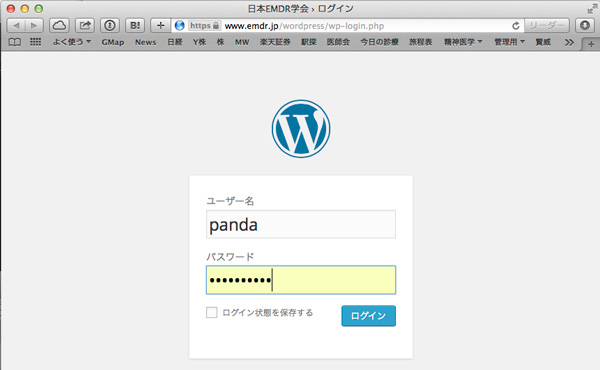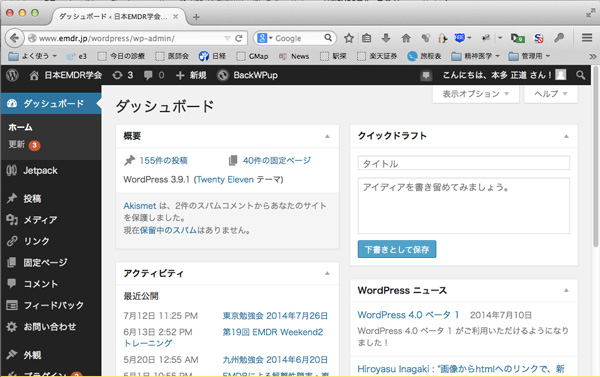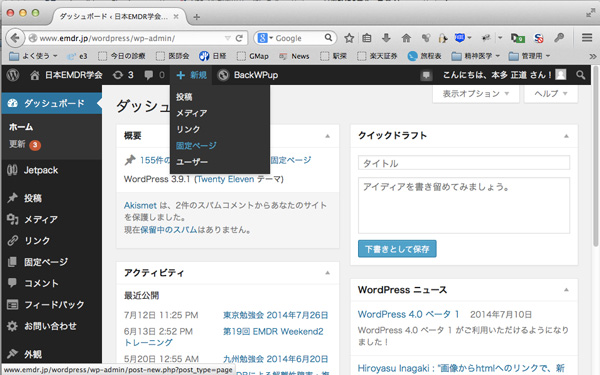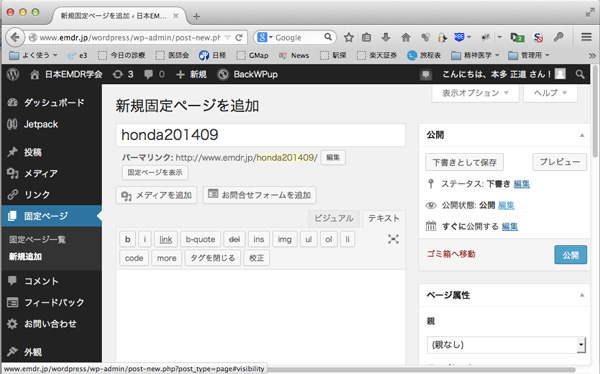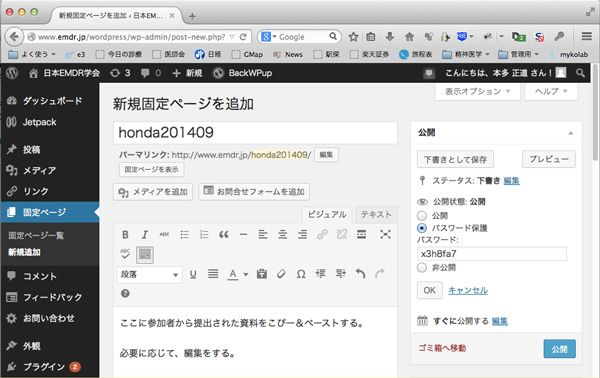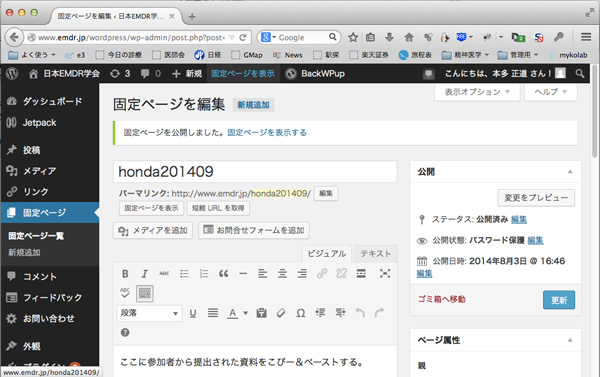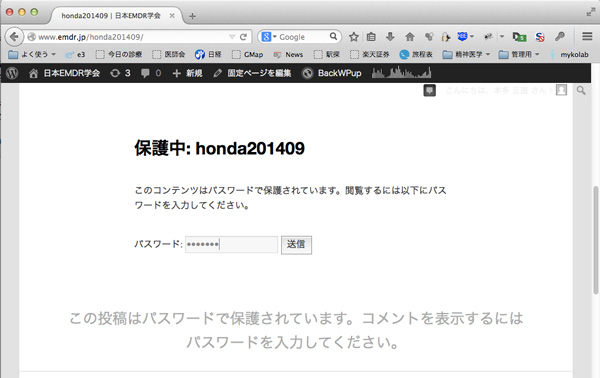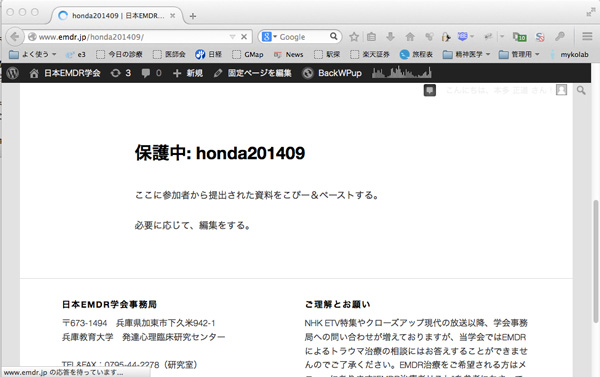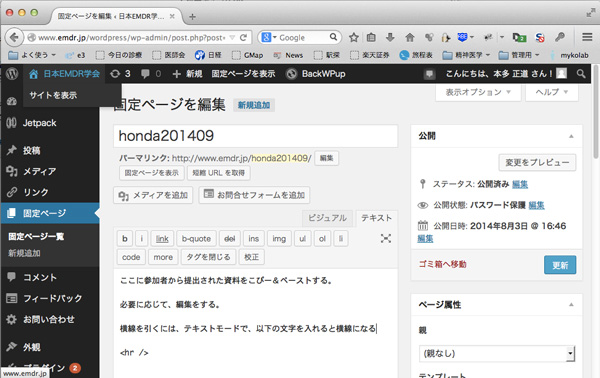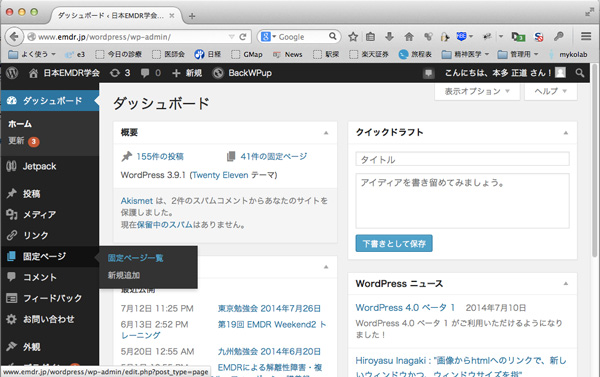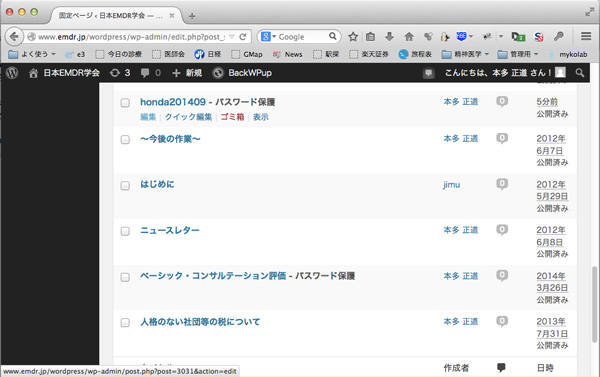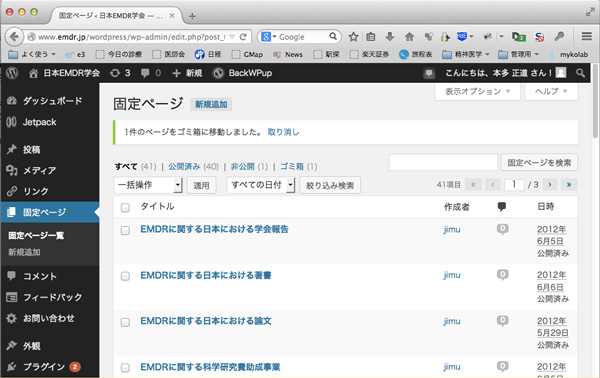臨床事例の安全な提示方法
学会のホームページに、コンサルテーションのための資料をアップロードする方法
このページはコンサルテーションを提供するコンサルタント向けの内容です
コンサルタントとして、グループコンサルテーションの際に参加者から提出されてくる臨床事例の資料をどのように配布するべきかというのは悩ましい問題です。これまでは、コンサルタントの元に送られてきた臨床事例のファイルを、他の参加者の元へメールで送るというような方法をとられていたりしたかも知れません。もしメールで送る場合でも「臨床事例の安全な送付方法」で紹介してあるようにtutanotaを使えば、普通に電子メールで送るよりははるかに安全性は高まります。
安全には臨床事例のファイルを送ることはできますが、この方法だとパスワードで保護されているとは言え、臨床事例のファイルが参加者の人数分だけコピーされてそれぞれの参加者のパソコンにファイルとして保存されることになりますので、流出する危険性はその分だけ高くなります。少なくとも、コンサルテーション終了後には削除するという約束を厳密に守ってもらうなどの対策は必須と思います。
この度コンサルタントの皆さんに提案する方法は、参加者から提出された臨床事例の資料を、学会のWordPressのページに書き込んで、パスワードを掛けるという方法です。コンサルテーションの数日前にこの作業を行い、参加者にページのURLとパスワードをメールで知らせる。コンサルテーション終了後には、速やかにページを削除する。この方法では、電子化された文書ファイルが参加者のパソコンに残らないので、比較的安全性が高いのではないかと思います。また、WordPressのパスワードによる保護機能が脆弱であるという話も聞きません。また学会のホームページはSSL/TLS対応になっており、サーバーと利用者のブラウザとの間は高度な暗号化通信になっていますので安全性は高いと言えます。
学会のWordPressへのログイン
前置きが長くなってしまいました。コンサルタントの皆さんの手元には既に学会のホームページのWordPressにログインするためのユーザー名と、パスワードが届いていると思います(まだなら催促してください)。
https://www.emdr.jp/wordpress/wp-login.php というURLを表示させると以下のようになりますので、ユーザー名とパスワードを入力してください。
するとダッシュボードという画面に移ります。左上の「日本EMDR学会」と書いてあるところをクリックすると、通常の学会ホームページが表示されます。
固定ページの作成と資料の作成
「+新規」のところにカーソルを持ってきて、「固定ページ」を選ぶと、新しい固定ページを追加することができます。+新規のメニューにはいくつか項目がありますが、コンサルテーションの資料のページとしては「固定ページ」を用いたいと思います。理由の説明は省略しますが、知りたい人は個人的に尋ねてください。
「新規固定ページを追加」という画面になったと思いますが、タイトルを入れる欄があり、その下に本文を入れる欄がありますが、タイトルのところには自分の名前のローマ字表記+コンサルテーション開催の年月を6桁の半角数字で入れるというルールにしておきましょうか。
本文を入力する欄がありますので、そこに参加者から送られてきた資料をコピー&ペーストするとよいでしょう。このときに、本文を入力する欄の上部には、ワープロのような書式設定のアイコンが並んでいて、その上の右側に「ビジュアル」「テキスト」と書かれたタブがあります。このタブの意味は理解しておかれたほうがよいと思います。普通にワープロ入力をするときには「ビジュアル」の方を使ってください。「テキスト」とは、ホームページを作成したことがある方にしかわかりにくいと思いますが、HTMLというホームページ作成のコマンドが使えるモードに切り替わることを意味します。なので、HTMLを知らない人には使いにくいモードです。
「ビジュアル」のモードで、本文をコピー&ペーストしたら、適宜、編集してください。その際には、本文を入力する欄の上部に並んでいるワープロのような書式設定のアイコンも利用してください。
何か、操作ミスをして、どうしたらいいのかわからなくなったら、モードを「テキスト」にして、全ての文字を削除して最初からやりなおすとよいかもしれません。モードを「テキスト」にすると、色々な書式設定も含めて編集できるようになるわけですが、このモードで全てを選んで削除すると、完全に何もない状態になりますので。
あと、この画面で右側に「公開」と書かれているのが見えると思います。その下には、下書きとして保存、ステータス、公開状態…と並んでいます。この画面では「公開状態:公開 編集」と並んでいる部分の、「編集」というところをクリックして開いています。前の画面と比べると違いがわかると思います。
「編集」をクリックして開いているので、「パスワード保護」という部分を選べるようになっていて、そこにチェックを入れて「パスワード」という欄にパスワードを設定してください。辞書に載っているような単語ではなく、ランダムな英数字を8桁以上にすればセキュリティーはかなり高くなります。自動的にパスワードを作成してくれるサイトもあったりします。くれぐれも、このパスワード保護の設定を抜かさないようにしてください。忘れると、臨床事例が誰にでも見れる形でネット上に公開されてしまいます。新聞紙面を賑わすような大変な事態になりますので十分注意をしてください。
タイトル、本文、パスワード設定が完了したら、「公開」のボタンをクリックしてください。これを押すことでインターネット上に公開された状態になります。そして「公開」だったボタンが「更新」にかわります。そして、念のために眼のアイコンの右にある「公開状態」の右側が「パスワード保護」になっていることを確認してください。「パスワード保護」になっていれば、パスワードを入力しないとページに入ることはできません。「公開状態」の右側が「公開」になっていれば、誰にでも見れる状態になりますので気をつけてください。
タイトル(ここではhonda201409)のすぐ下にパーマリンク: https://www.emdr.jp/honda201409/ と書かれているのが見えます。これが、今作成したページのURLです。この画面から、作成したページに移動するには「固定ページを表示」と書かれているボタンが上部のメニューにありますので(日本EMDR学会、3,0,新規と並んでいる右側です)そこをクリックしても作成したページが表示されてきます。
パスワード保護にて公開されたページを見る
これが公開されているページです。ブラウザのURLがhttps://www.emdr.jp/honda201409/ と書かれていますし、大きな文字で「保護中…」と書かれています。そしてパスワードを入力する欄が見えています。参加者には、このURLとパスワードを知らせると良いわけです。試しに先ほど設定したパスワードを入力して、送信をクリックしてみましょう。こうやって、自分の作ったページがちゃんとパスワード保護されているかどうかを、実際に確認しておく作業がとても大事です。パスワード保護されていなければ、臨床事例が世界に公開されてしまうので最悪な事になります。
パスワードを入力して送信ボタンを押すと、先ほど作成したページが開いてきました。
左上に見える、家のアイコンの右に「日本EMDR学会」と書かれているところがあり、そこをクリックすると、日本EMDR学会のホームページが普通に表示されてきます。
そして、同じ「日本EMDR学会」と書かれているところをもういちどクリックすると、ダッシュボードというのが開かれてきます。左側には色々なメニューがあり、色々な操作ができる状態です。
ページの削除について
コンサルテーション終了後は速やかにページを削除してください!
今度は、作ったコンサルテーションのページの削除について説明します。左側に色々と見えているメニュー項目ですが、その中に「固定ページ」というのがあり、そこにマウスを持ってくるだけで図のように「固定ページ一覧」という項目が表示されてきます。「固定ページ一覧」をクリックします。すると、下の図のように固定ページのタイトルがリストアップされてきます。自分が作成したコンサルテーション用のページを探します。ここではhonda201409というのが作成したコンサルテーション用のページです。ここにマウスを持ってくると、下に「編集、クイック編集、ゴミ箱、表示」という項目が現れます。「ゴミ箱」をクリックするとこのページが削除されます。
ゴミ箱をクリックすると、ページが削除され「1件のページをゴミ箱に移動しました」と表示されてきます。このようにして、コンサルテーションが終わりましたら速やかにページを削除することで、患者の個人情報が流出する可能性を最小限に抑えることができます。
横線を区切りとして入れたい場合があります。やり方を説明します。本文を入力する際に「ビジュアル」と「テキスト」モードがあり、タブで選択する話は前にしました。通常は「ビジュアル」の方を使って編集します。「テキスト」はHTMLというコマンドを使うので初心者にはハードルが高いと言いました。ただ、横線を入れるにはこのHTMLのコマンドを使う必要があります。コマンドと言ってもそれほど難しいものではなく、半角で <hr />という記載をするだけです。「テキスト」モードにして、自分が横線を入れたいところに、<hr />という記述をしてください。全て半角ですることと、hrと/の間には半角スペースが必要です。半角スペースを入れ忘れると正しく機能しませんので、ご注意ください。